Электронные таблицы - это специальные интерактивные формы для выполнения математических расчётов. Основные типы данных, которыми в них используют: числа, даты, формулы и символьные строки. Программы для обслуживания электронных таблиц называют табличными процессорами. Наиболее популярный табличный процессор Microsoft Excel, как и текстовый процессор Microsoft Word, входит в пакет офисных приложений Mictosoft Office.
Характерная особенность электронных таблиц, отличающая их, например, от текстовых таблиц Microsoft Word, заключается в том, что между ячейками могут действовать внутренние информационные связи, основанные на формулах. То есть при изменении значения в одной ячейке могут автоматически меняться значения в других ячейках, связанных с исходной через формулы.
1. Основные понятия Excel
Основной объект Excel называется рабочей книгой - он хранится в файле с расширением имени .XLS. Рабочая книга состоит из рабочих листов. В момент создания новой рабочей книги в ней создаются три рабочих листа. Переключаются между ними с помощью ярлычков. По умолчанию ярлычки называются: Лист 1, Лист 2, Лист 3. Изменить названия рабочих листов и добавить дополнительные листы можно с помощью контекстного меню ярлычка.
Рабочий лист имеет разграфку: столбцы и строки, - но это ещё не таблица, а только её заготовка. Реальной таблицей Excel считается прямоугольная область, имеющая заполненные ячейки. То есть рабочая таблица занимает лишь часть рабочего листа. Более того, на одном листе может быть создано множество рабочих таблиц (рис. 1).
АДРЕСА ЯЧЕЕК
На пересечении столбцов и строк образуются ячейки таблицы. Каждая ячейка имеет уникальный адрес: он образован сочетанием номера столбца и строки, на пересечении которых она находится, например А1 или BG117. Адреса ячеек необходимы для записи формул, определяющих связь между значениями, хранящимися в разных ячейках.
АКТИВНАЯ ЯЧЕЙКА
Все операции на рабочем листе выполняются с активной ячейкой. Одна ячейка рабочего листа активна всегда. Она выделяется тёмной рамкой, играющей роль курсора ввода. Рамку активной ячейки перемещают с помощью клавиш управления курсором или указателем мыши.
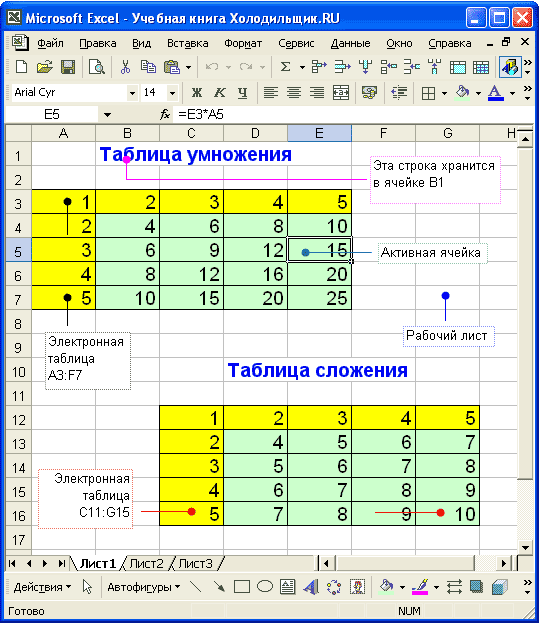 Рис.1. Один рабочий лист Excel может содержать несколько электронных таблиц
Рабочий лист имеет до 256 столбцов и до 65536 строк. Столбцы обозначают прописными латинскими буквами от А до Z и далее двухбуквенными комбинациями: АА, АВ,..., IU, IV. Строки нумеруют от 1 до 65536.
ДИАПАЗОНЫ ЯЧЕЕК
В групповых операциях группу ячеек рассматривают как одно целое. Эта группа называется диапазоном. Если в диапазон входят ячейки одной строки, он записывается указанием через двоеточие начальной и конечной ячейки, например B15:F15. Если в диапазон входят ячейки одного столбца, он записывается указанием верхней и нежней ячеек, например С1:С9. Такие диапазоны являются одномерными.
Группа ячеек, принадлежащих нескольким строкам и столбцам, образует двумерный диапазон. Такие диапазоны называют прямоугольными. Прямоугольные диапазоны записывают указанием адресов левой верхней и правой нижней ячейки, например B2:D4.
2. Ввод и редактирование содержимого ячеек
Отдельная ячейка таблицы может содержать текст, число или формулу, а также оставаться пустой (календарные даты воспринимаются программой как количество миллисекунд, прошедшее после определённой даты, взятой в качестве точки отсчёта).
Тип данных ячейки определяется автоматически при их вводе. Если эти данные можно интерпретировать как число, табличный процессор так и поступает. В противном случае данные рассматриваются как текст. Формулы (и только формулы) начинаются с символа = (знака равенства).
По умолчанию текст в ячейках выравнивается по левому краю, числа - по правому. Вместо формулы в ячейке отображается результат вычисления выражения, содержащегося в правой части формулы. Если это число, то оно также выравнивается по правому краю.
Вводить данные можно непосредственно в текущую ячейку или в строку формул. Строка формул - это специально выделенное поле в окне программы. Текущий текст ячейки отображается и в ней, и в строке формул. Место ввода отмечается текстовым курсором.
Начать ввод можно просто нажатием алфавитно-цифровых клавиш. В этом случае данные, которые располагались в текущей ячейке, замещаются вводимым текстом. Если щёлкнуть на строке формул или дважды на текущей ячейке, старое содержимое ячейки не удаляется - появляется возможность его редактирования.
Чтобы завершить ввод, достаточно нажать клавишу ENTER. Если данные вводились в текущую ячейку, то текущей станет ячейка, расположенная под той, в которую вводились данные. Завершить ввод можно и с помощью курсорных клавиш - они позволяют самостоятельно выбрать следующую текущую ячейку. Эти приемы удобны, когда производится массовый ввод данных в таблицу.
Чтобы отменить внесенные изменения и восстановить старое содержимое ячейки, надо нажать клавишу ESC. Для очистки текущей ячейки или выделенного диапазона проще всего использовать клавишу DELETE.
3. Копирование чисел и текста
Копировать и перемещать значения ячеек в электронной таблице можно двумя способами. Для отдельных ячеек и небольших диапазонов можно применять перетаскивание. Для больших диапазонов удобнее работать через буфер обмена.
Чтобы скопировать или переместить текущую ячейку (диапазон) методом перетаскивания, в программе Excel надо навести указатель мыши на рамку текущей ячейки. Он примет вид стрелки. Теперь ячейку можно перетащить в любое место рабочего листа. При перетаскивании можно использовать и правую (дополнительную) кнопку мыши. При отпускании кнопки появится меню, в котором можно выбрать характер выполняемой операции.
Передача данных через буфер обмена в программе Excel имеет некоторые особенности, связанные с трудностью контроля. Поместить фрагмент таблицы (выделенный диапазон) в буфер обмена можно с помощью стандартных команд. При этом данные на рабочем листе выделяются, но (при вырезании) не удаляются.
Вставка данных возможна только сразу после их помещения в буфер обмена. Попытка сделать что-то иное отменяет операцию копирования (перемещения). Это мера безопасности от случайного уничтожения данных. Место вставки определяется путем указания ячейки в верхнем левом углу области вставки. Можно также выделить диапазон, в точности соответствующий копируемому.
4. Автоматизация ввода данных
Для упрощения ввода текстовых данных, повторяющихся в ячейках одного столбца, служит метод автозавершения.
В ходе ввода символов программа проверяет совпадение введенных данных с содержимым предыдущих ячеек данного столбца. Если обнаружено однозначное соответствие, текст автоматически дополняется. Нажатие клавиши ENTER сохраняет предложенный вариант. Если требуется ввести иное значение, ввод можно продолжать, не обращая внимания на обнаруженное совпадение.
Средство автозавершения работает только на участке таблицы, не содержащем пустых ячеек. Оставив в столбце пустую ячейку, можно ограничить предлагаемые варианты автозавершения только теми данными, которые расположены ниже неё.
Рис.2. Механизм автозаполнения
При работе с числовыми данными используется метод автозаполнения. Маркёр заполнения располагается в правом нижнем углу рамки текущей ячейки. Перетаскивая этот маркёр, можно "размножить" содержимое текущей ячейки в вертикальном или горизонтальном направлении.
При автозаполнении можно эффективно использовать специальную кнопку мыши. В этом случае при отпускании кнопки откроется меню выбора операции. Наибольшую свободу выбора предоставляет пункт, который в программе Excel называется П р о г р е с с и я. Можно выбрать тип прогрессии, величину шага и предельное значение. Заполнение ячеек данными в соответствии с заданными параметрами программа выполняет автоматически.
5. Вычисления в электронных таблицах
Вычисления в электронных таблица: производятся при помощи формул. Запись формулы всегда начинается с символа =. Формула может содержать константы, ссылки на ячейки и функции, соединённые знаками математических операций. Порядок выполнения действий, отличный от принятого в математике, задаётся при помощи скобок.

Если ячейка содержит формулу, то ней отображается только результат вычисления этой формулы. Для текущей ячейки сама формула отображается в строке формул.
Работая с электронными таблицами, не следует выполнять вычисления "в уме", даже если они очень просты. Например, если ячейка D2 должна содержать удвоенное значение соседней ячейки С2, следует вписать в ячейку D2 формулу = С2 * 2. Нарушение этого простого принципа приводит к возникновении: трудноустранимых ошибок.
6. Ссылки на ячейки
В большинстве случаев формулы устанавливают соотношения (связи) между одними ячейками и другими. Адреса ячеек в формулу записывают в виде ссылок. Ссылка - это адрес ячейки, содержимое которой используется в вычислениях. Ячейка, значение которой используется при расчёте формулы, называется независимой. Ячейка, содержащая формулу, является зависимой. Если по каким-либо причинам изменится значение в независимой ячейке, на которую ссылается формула, значение зависимой ячейки пересчитывается.
Табличные процессоры обычно предлагают несколько способов указания адреса ячейки в формуле. Можно ввести адрес вручную или просто щёлкнуть на ячейке, содержащей нужные данные. Если ячейка часто используется в формулах, ей можно "присвоить характерное имя и применять его вместо обычного адреса.
При редактировании формулы ячейки и диапазоны, от которых зависит значение результата, обычно маркируются цветом. Это облегчает редактирование и проверку правильности формул.
ОТНОСИТЕЛЬНЫЕ ССЫЛКИ
Ссылки на ячейки могут быть абсолютными и относительными. По умолчанию все ссылки на ячейки, создаваемые в строке формул, являются относительными. Относительный адрес определяет положение ячейки, на которую указывает ссылка, в терминах "выше", "ниже", "левее" или "правее". За точку отсчета принята ячейка содержащая формулу.
Пусть, например, в ячейке С2 имеется ссылка на ячейку А1. Она воспринимается как ссылка на ячейку, находящуюся на два столбца левее и на одну строку выше текущей (рис. 3).
Рис.3. Пример относительной адресации
При перемещении (копировании) содержимого С2 в другое место значения относительных ссылок изменяются автоматически. Если в рассмотренном примере скопировать формулу из ячейки С2 в ячейку D2, то ссылка в ней автоматически изменится так, чтобы указывать не на ячейку А1, а на ячейку В1.
Этот принцип служит для того, чтобы можно было свободно копировать и перемещать таблицы целиком (или их блоки) из одного места рабочего листа в другое место, и вообще на другой рабочий лист или в другую рабочую книгу.
При копировании или перемещении отдельных ячеек относительная адресация обычно приводит к ошибкам.
АБСОЛЮТНЫЕ ССЫЛКИ
Иногда возникают ситуации, когда при вводе формулы необходимо использовать точный адрес ячейки. Это бывает, когда многие ячейки используют ссылки на одну общую ячейку. В этом случае необходима специальная форма записи адреса ячейки, которая называется абсолютной ссылкой. Чтобы её записать, надо перед элементами адреса (номерами столбца и строки) добавить символ $ (знак доллара). В программе Excel для переключения типа ссылки используется клавиша F4 (рис. 4).
Рис.4. Пример абсолютной адресации
Поскольку адрес ячейки состоит из двух элементов, и каждый может быть записан двумя способами, каждая ссылка в формуле может быть записана четырьмя разными способами. Например, для адреса А1 возможны следующие варианты: А1, $А1, А$1, SAS1. В первом случае ссылка является относительной, во втором и третьем варианте один из элементов адреса абсолютен (закреплён), а другой может меняться, последняя ссылка является абсолютной. Ссылка на ячейку не по адресу, а по имени всегда является абсолютной.
Относительные ссылки (или относительные элементы адреса) перерассчитываются в следующих случаях:
при копировании ячеек, содержащих формулы;
при "размножении" формул методом автозаполнения;
при изменении адреса ячейки в рабочем листе вследствие добавления или удаления ячеек, строк или столбцов.
КОПИРОВАНИЕ ФОРМУЛ
Копирование ячеек, содержащих формулы, производится так же, как копирование ячеек, содержащих константы. Чаще всего используют прием автозаполнения. Он состоит в перетаскивании маркёра заполнения, который располагается в правом нижнем углу рамки текущей ячейки. Способ автоматического изменения формулы при копировании зависит от наличия в ней относительных или абсолютных ссылок. Относительные ссылки корректируются в зависимости от относительного расположения оригинала и копии формулы, абсолютные ссылки остаются без изменений.
Пусть, например, рабочий лист содержит таблицу целочисленных значений для функции у=ах2. В ячейке А1 хранится значение коэффициента а. В ячейках столбца В (от В1 вниз) содержатся целочисленные значения аргумента х. Предположим, что нам требуется рассчитать в столбце С значения функции у. Для этого введём в ячейку С1 следующую формулу:
=$А$1*В1
Теперь можно распространить методом автозаполнения эту формулу на все остальные ячейки столбца С. В каждой ячейке получится верная формула. Например, ячейка С5 будет содержать следующую формулу:
=$А$1*В5
Корректные значения переменной у будут автоматически перерассчитаны как при изменении коэффициента а, так и при изменении аргумента х.
7. Использование стандартных функций
Действия, которые можно использовать в формулах, не ограничиваются только простейшими арифметическими операциями. Более сложные вычисления возможны при использовании стандартных функций. В программе Excel включить в формулу произвольную функцию можно при помощи "Мастера функций". Для облегчения выбора функции разделены на категории. Чаще всего применяют математические и статистические функции.
После того как функция выбрана, она автоматически заносится в формулу. На экране появляется специальная палитра для задания параметров функции. Если курсор установлен в поле ввода параметра, в нижней части палитры появляется текст, описывающий назначение данного параметра.
В качестве параметров можно указывать числовые значения или адреса ячеек. Некоторые функции могут принимать в качестве параметра диапазон ячеек. Программа Excel допускает вложение функций. В качестве параметра можно использовать значение, получаемое в результате обращения к другой функции.
Если имя параметра отображается полужирным шрифтом, этот параметр является обязательным. Бели использован обычный шрифт, то данный параметр можно опустить. В некоторых функциях опущенный параметр игнорируется, в других для него выбирается стандартное значение, принятое по умолчанию.
8. Ошибки в формулах
Если вследствие ошибки в формуле табличный процессор не может вычислить значение, он отображает в ячейке комбинации: символов, уведомляющую об ошибке. Сообщение об ошибке всегда начинается с символа #. Типичные ошибки - деление на ноль, ссылка за пределы таблицы или Если вследствие ошибки в формуле табличный процессор не может вычислить значение, он отображает в ячейке комбинации: символов, уведомляющую об ошибке. Сообщение об ошибке всегда начинается с символа #. Типичные ошибки - деление на ноль, ссылка за пределы таблицы или на пустую ячейку, некорректные числовые значения (см. рис. 5).
Рис.5. При обнаружении ошибки, рядом с ячейкой появляется элемент управления,
раскрывающий меню для выбор действий
Особый вид ошибки - это циклическая ссылка. Она возникает, если результат вычисления формулы прямо или косвенно зависит от значения ячейки, в которой эта формула находится. Табличные процессоры имеют специальные средства, облегчающие обнаружение и устранение циклических ссылок.
9. Печать документов Excel
Вспомним, что текстовый процессор Microsoft Word предназначен в первую очередь для разработки печатных документов. Поэтому в нём работа начинается с настройки параметров печатной страницы или (что то же самое) с выбора настроенного шаблона. В отличие от текстового процессора табличный процессор предназначен, в первую очередь, для работы с рабочей книгой в электронном виде, и параметры печатной страницы не настраивают, пока не возникнет необходимость напечатать какой-то фрагмент данных (обычно итоговых). Диалоговое окно настройки параметров печатной страницы открывают командой Файл > Параметры страницы.
На вкладках этого диалогового настраивают (выбирают/задают):
размер печатного листа и его ориентацию (вкладка Страница);
размеры печатных полей и положение таблицы на странице (вкладка Поля);
содержание верхнего и нижнего колонтитулов (вкладка Колонтитулы);
режим распределения таблицы по печатным листам, если таблица не может быть размещена на одном листе (вкладка Лист). Здесь же можно подключить/отключить печать линий сетки, заголовков строк и столбцов.
По окончании настроек следует проверить полученный результат. Для этого служит кнопка Просмотр. Результат далеко не всегда получается удовлетворительным - таблицы часто не помещаются на печатном листе. Поэтому предварительный просмотр результатов печати в табличном процессоре Excel - операция необходимая.
Что делать, если таблица не размещается на одном печатном листе? Если таблица не помещается на рабочем листе по вертикали, это не страшно - её просто печатают на нескольких листах. Хуже, когда таблица не помещается на рабочем листе по горизонтали. Существует множество способов решить эту проблему.
1. Включите горизонтальное располо жение печатного листа: Файл >Параметры страницы > Страница > Ориентация альбомная.
2. Уменьшите до минимального горизонтальные размеры столбцов таблицы методом автоподбора.(В строке заголовков столбцов навести указатель мыши на границу между столбцами и, дождавшись, когда указатель мыши сменит форму, выполнить двойной щелчок).
3. Временно скройте неинформативные столбцы, не содержащие данных, не обходимых в печатном документе. (Щёлкнуть специальной кнопкой мыши на заголовке столбца и выбрать в контекстном меню пункт Скрыть.)
Чтобы вновь открыть скрытый столбец, наведите указатель мыши в строке заголовков столбцов на область расположения скрытого столбца (чуть правее правой границы) и уловите момент, когда указатель мыши меняет форму. когда указатель мыши меняет форму. Откройте контекстное меню и выберите в нём пункт Отобразить.
4. Распечатайте не всю таблицу, а только выделенный фрагмент. Протягиванием мыши выделите прямоугольный диапазон и в диалоговом окне Печать (Файл > Печать) включите переключатель Выделенный диапазон.
5. Уменьшите размер шрифта, использованного для представления данных в ячейках таблицы. (Выделить таблицу целиком щелчком на кнопке в левом верхнем углу, образованной пересечением строки заголовков столбцов и столбцом заголовков строк. Далее дать команду Формат > Ячейки > Шрифт и выбрать уменьшенный размер шрифта. После уменьшения размеров символов повторить операцию автоподбора ширины столбцов).
6. Если никакие иные средства не дают желаемого результата, включите режим печати с одновременным масштабированием таблицы: Файл > Параметры страницы > Страница > Масштаб >
Установить NN% от натуральной величины.
Если нет возможности распечатать таблицу на одном листе, настраивают режим печати на нескольких листах, после чего бумажные листы склеивают вручную.
Физическая печать. К процессу физической печати документа приступают только после того, как предварительный просмотр страницы дал желаемые результаты. Настройка печати состоит из трех этапов.
1. Выбор принтера. Командой Файл > Печать открывают окно Печать и выбирают в нём конкретный принтер, если их несколько. Если физического принтера нет в наличии, печать можно выполнить в файл (установить флажок Печать в файл), и полученный файл передать в бюро печати на доступном носителе данных.
2. Настройка режима печати. В диалоговом окне Печать выбирают диапазон печатаемых страниц и количество копий.
3. Настройка свойств принтера. Средства для неё предоставляет драйвер принтера (у каждого принтера он свой). Доступ к настройкам открывается командной кнопкой Свойства в диалоговом окне Печать. Для изучения настраиваемых параметров следует руководствоваться документацией, прилагаемой к принтеру.
-----
Источник: Большая школьная энциклопедия (автор-составитель С. Исмаилова). - М.: Русское энциклопедическое товарищество, 2004. - 1216, ISBN 5-901227-67-0
|

